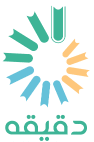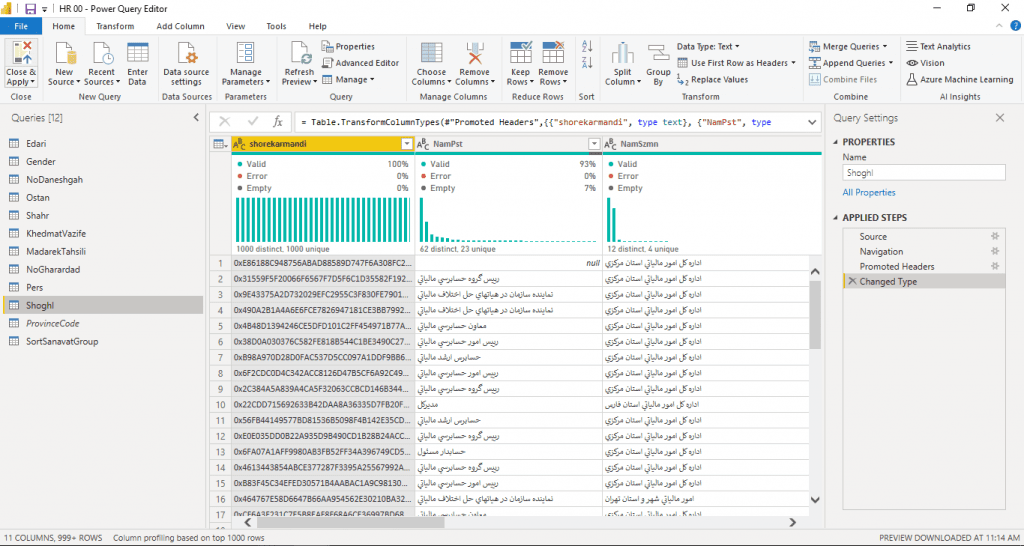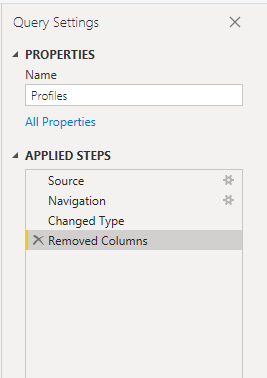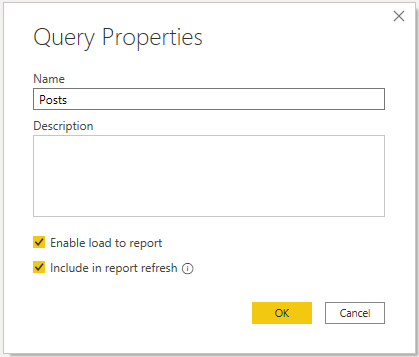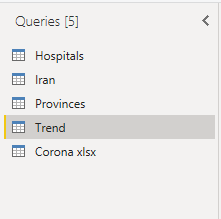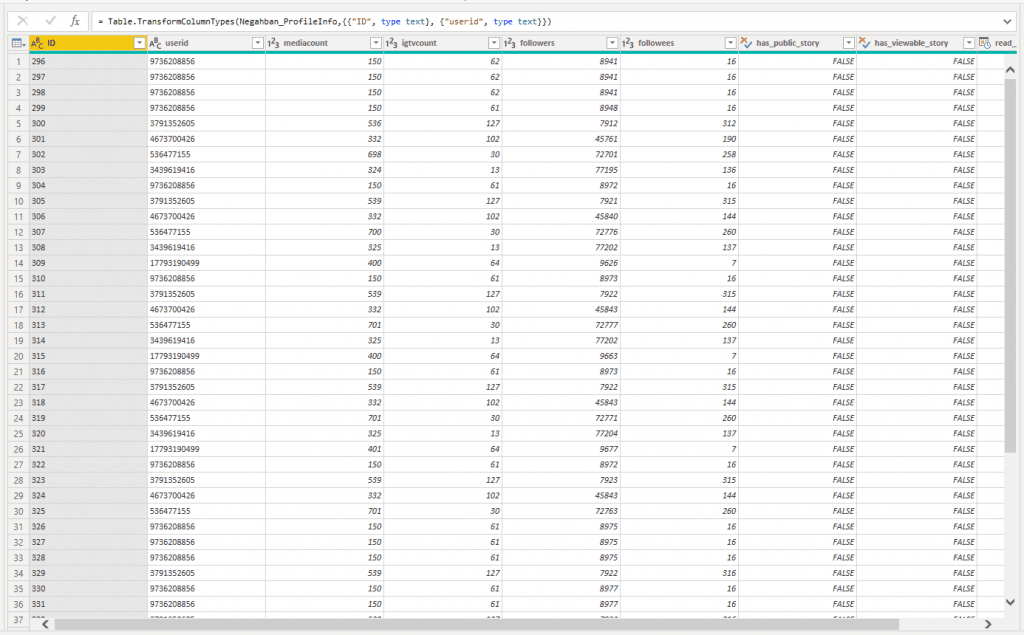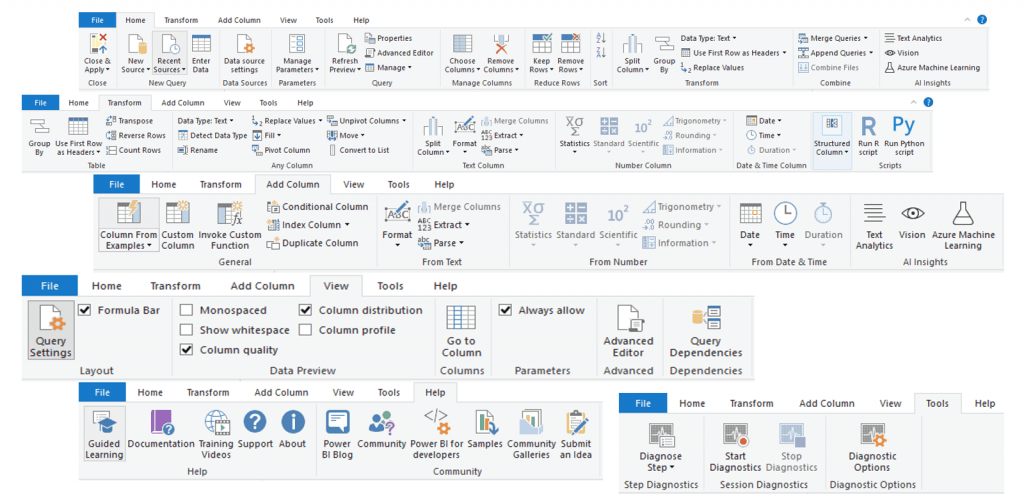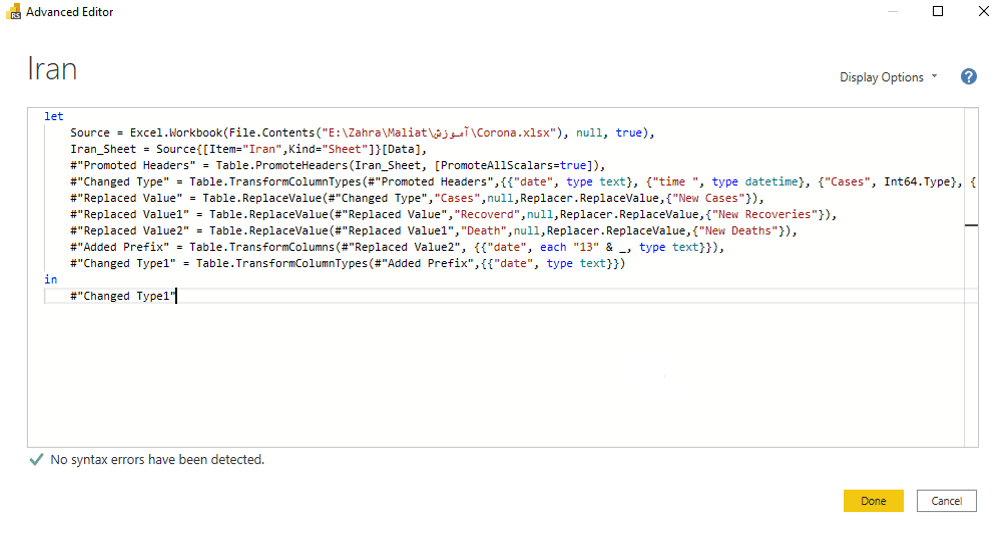فهرست
بخشهای پاورکوئری
در پنجره پاورکوئری چندین بخش وجود دارد که با استفاده از آنها میتوانید تغییرات لازم را اجرا کنید و تمام کارهایی که بر روی داده انجام میدهید را مشاهده کنید.
سمت راست صفحه یک ستون به نام Query Setting وجود دارد که دو قسمت میشود، قسمت اول Query Properties است که در آن نام جدول نوشته شده است. اگر بخواهید نام جدول را عوض کنید میتوانید نامی که در باکس Name نوشته شده است را به نام دلخواه تغییر دهید.
اگر گزینهی All Properties را بزنید، پنجرهای باز میشود که میتوانید توضیحاتی دربارهی آن جدول بنویسید، همچنین میتوانید تعیین کنید زمانی که دادهها را Refresh میکنید آیا این جدول نیز Refresh بشود یا نه و یا اینکه این جدول در پاوربیآی دسکتاپ لود بشود یا فقط در پاورکوئری بماند.
در قسمت Applied Steps تمام مراحل تغییرات انجام شده روی داده را میتوانید ببینید. هر اقدامی که بطور دیفالت توسط پاوربیآی انجام شود یا هر تغییری که شما انجام دهید در این قسمت ثبت میشود. همیشه اولین مرحله به نام Source است که همان مرحلهای است که شما از طریق یک Connector به منبع دادهای متصل شدهاید. مرحلهی دوم نیز معمولا Navigation است که همان مرحلهی انتخاب جداول مورد نیاز از منبع داده است. مرحلهی سوم نیز اغلب Promoted Headers است که در آن اولین ردیف داده در جدول را بعنوان نام ستونها در نظر گرفته میشود. این ویژگی مرحلهای بودن تغییرات به شما امکان میدهد تا اگر بخواهید تغییرات مراحل قبل را به راحتی ویرایش کنید و با یک کلیک قبل و بعد یک تغییر را مقایسه کنید. برخی از مراحل میانی را صرفا با زدن ضربدر کنار هر مرحله بردارید و یا اینکه ترتیب مراحل را تغییر دهید.
در صورتی که بخواهید یک تغییری روی یکی از مراحل انجام دهید میتوانید روی آیکون چرخدنده که کنار هر مرحله وجود دارد کلیک کنید. در این صورت پنجرهی دستور مورد نظر باز میشود و شما میتوانید تغییراتی که میخواهید را انجام دهید.
پاوربیآی برای هر مرحله یک نام پیشفرض دارد، ولی شما میتوانید با کلیک راست بر نام هر مرحله و انتخاب گزینهی Rename، نام دلخواه خود را بر روی آن بگذارید.
بخش دیگری که در پاورکوئری وجود دارد، ستون سمت چپ به نام Queries است.
در این بخش نام تمام جدوالی که از یک منبع و یا از منابع مختلف دریافت کردهاید را میبینید که با کلیک بر هرکدام میتوانید دادههای آنها را مشاهده کنید. با دوبار کلیک بر نام جدول میتوانید آن را تغییر دهید. با کلیک راست بر روی هر جدول میتوانید دو گزینهی موجود در Properties یعنی لود شدن جدول در پاوربیآی دسکتاپ و رفرش شدن دادهها را از این طریق نیز فعال یا غیرفعال کنید.
بخش سوم Data Preview یعنی بخش میانی پاورکوئری است که در آن حداکثر هزار ردیف جدول انتخاب شده را نمایش میدهد.
در این بخش یک قسمت وجود دارد به نام نوار فرمول (Formula Bar) که در آن کدی که پشت هر مرحله وجود دارد به زبان M نمایش میدهد. در قسمت اصلی نیز ستونها و ردیفهای جدول را میبینید. در سرستون هر فیلد میتوانید نام ستون را با دوبار کلیک بر نام آن و نوع دادهی هر ستون را با کلیک بر آیکونی که سمت چپ نام ستون قرار دارد، تغییر دهید. آیکون دراپداون که سمت راست سرستون قرار دارد برای Sort و Filter کردن دادههای هر ستون است.
قبل از شروع نام ردیفها و ستونها یعنی تقاطع ردیف و ستون دکمهای وجود دارد که میانبرهایی برای کار بر روی کل جدول در آن وجود دارد. مانند حذف و اضافهی ردیف و ستون.
بخش آخر پاورکوئری نوار ابزاری است که بالای صفحه وجود دارد که دارای ۷ تب است. در هرکدام از تبها میتوانید دستوراتی را که وجود دارد را بیابید و بر روی داده اعمال کنید.
زبان M
پاورکوئری برای انجام دستورات بر دادهها از زبان M استفاده میکند. اگر شما با یک کلیک بر روی دستورات پاورکوئری تغییری بر روی داده انجام داده باشید، در حقیقت دستوری از زبان M را اجرا کردهاید و اگر نوار فرمول را ببینید، کدهایی وجود دارد که با همان syntax زبان M است.
شما میتوانید تمام کارهایی که رو داده انجام دادهاید را به زبان M ببینید و اگر بخواهید تغییراتی کوچکی را انجام دهید، فقط کد مربوطه را اصلاح کنید. برای دسترسی به دستورات زبان M هر جدول بر روی نام جدول در ستون Queries کلیک راست کنید و گزینهی Advanced Editor را انتخاب کنید. پنجرهای باز میشود که کد M مربوط به آن جدول در آن وجود دارد. اگر لازم باشد میتوانید تغییرات لازم را روی آن انجام دهید.
لود کردن داده در پاوربیآی دسکتاپ
بعد از آشنایی کامل با دیتا و تغییر آن به هر صورتی که لازم است برای آنکه بتوانید داشبورد طراحی کنید لازم است تا دادهها را در پاوربیآی دسکتاپ ادد کنید. برای این کار لازم است تا دکمه Close&Apply را در تب Home بزنید تا داده را در پاوربیآی دسکتاپ لود کنید. این امکان که فقط بخواهید Close کنید و یا فقط Apply کنید نیز از طریق همین دکمه وجود دارد.