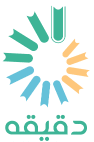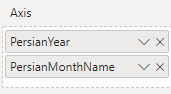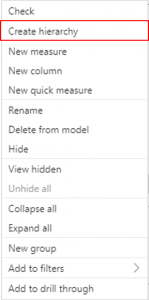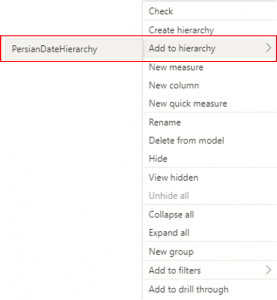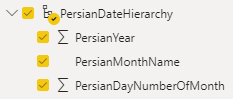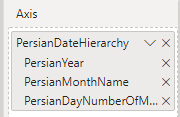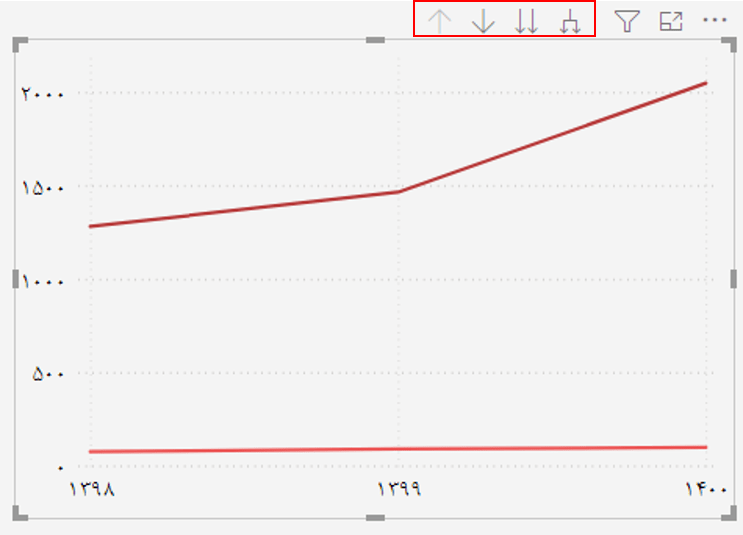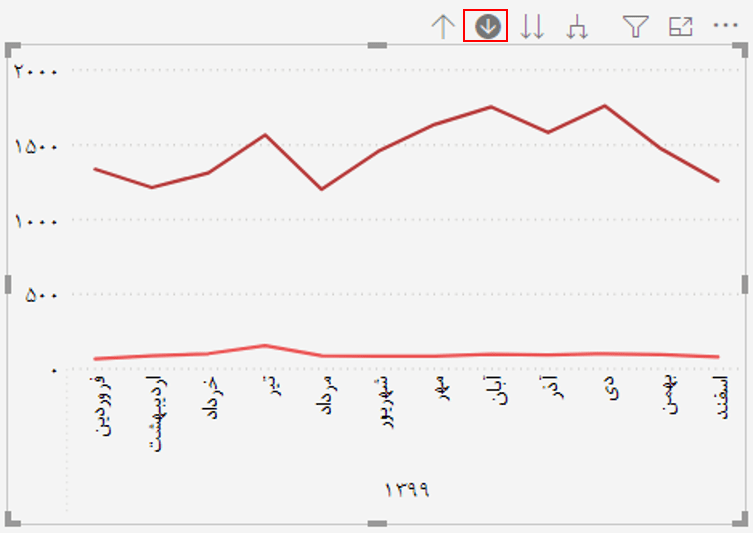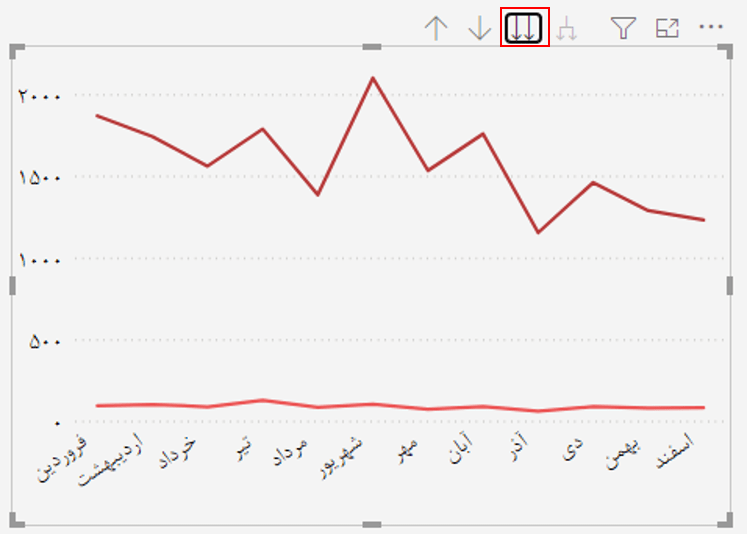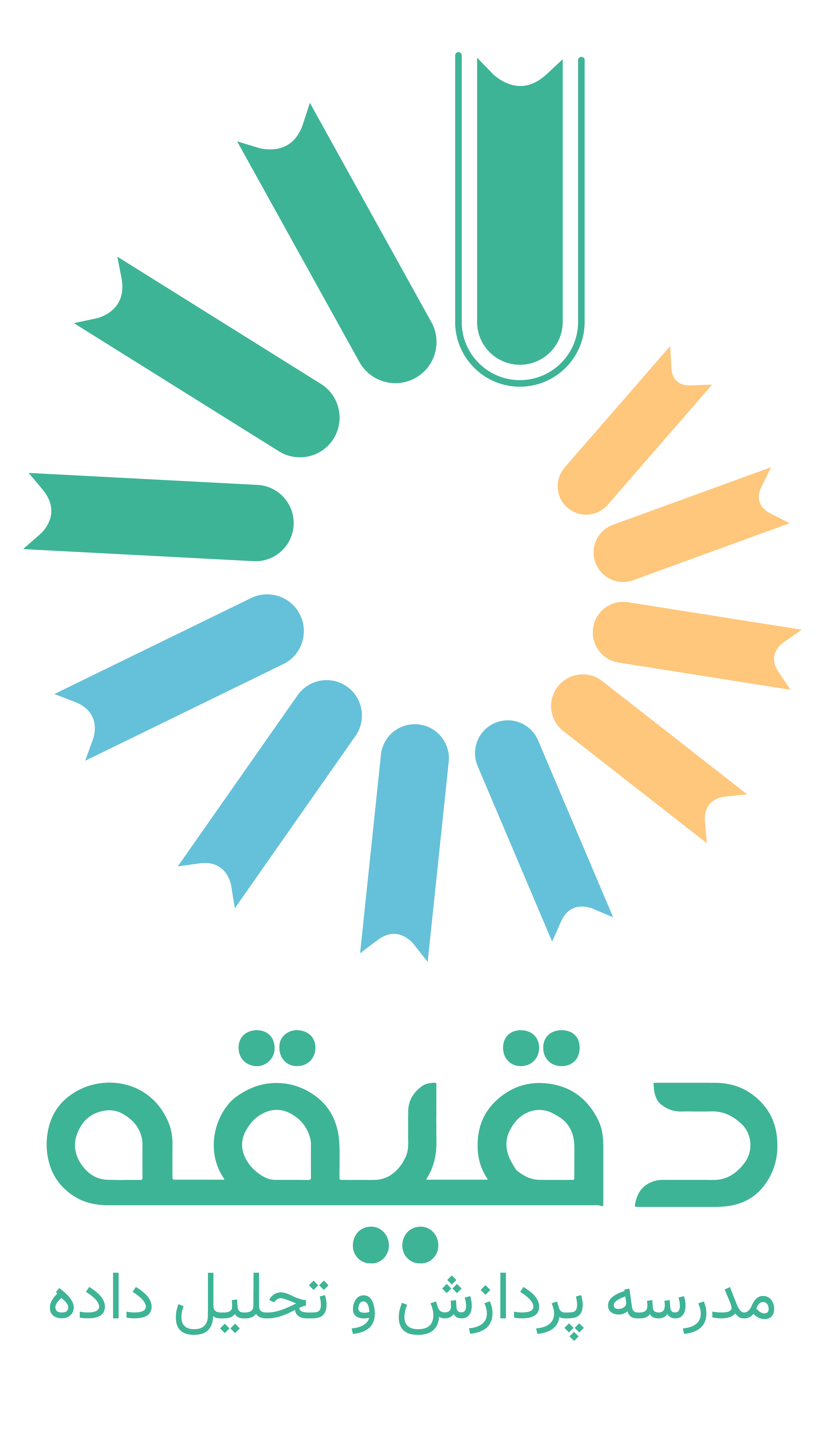فهرست
انواع فیلتر
زمانی که نمودارهای لازم برای یک صفحه از داشبورد را رسم کردید باید به این نکته توجه کنید که از چند طریق میتوانید فیلترینگهایی بر روی نمودارها اعمال کنید.
۱-Filter Pane: برای اعمال فیلتر در سه سطح میتوان از این Pane استفاده کنید. بطور کلی سه سطح فیلتر در این Pane وجود دارد:
- Visual Filter: در این حالت فیلتر اعمال شده فقط روی یک نمودار خاص اعمال میشود.
- Page Filter: در این صورت فیلتر تعریف شده بر روی تمام نمودارهایی که در یک صفحهی داشبورد وجود دارد اعمال میشود.
- Report Filter: در این حالت فیلتر تعریف شده بر روی تمام نمودارهای تمام صفحات داشبورد اعمال میشود.
۲- Slicer: یکی از راههایی که میتوانید فیلتری بر صفحه اعمال کنید از طریق Slicer Visual است. اگر شما فیلدی را در اسلایسر بگذارید میتوانید براساس مقادیر آن فیلد، نمودارهای دیگر را فیلتر کنید.
۳- Interaction: یکی از ویژگیهای داشبوردهای BI قابلیت تعامل با آن و نمودارهای آن است. اینکه فیلترینگها را با اسلایسر و یا ستون فیلتر تغییر دهید از جمله این تعاملهاست. گاهی میتوانید این فیلتر را از طریق یکی از نمودارها بر روی دیگر نمودارها اعمال کنید. به عنوان مثال شما در یک نمودار سریزمانی بر روی سال ۱۳۹۹ کلیک میکنید بقیهی نمودارها نیز مقادیر مربوط به سال ۱۳۹۹ را نشان خواهند داد. به این تاثیر و تاثر نمودارها Interaction میگویند. شما میتوانید Interactionها را مدیریت کنید.
۴- Drill Down
Interaction
بین نمودار را بصورت فیلتر است یا بصورت هایلایت(Highlight)، یعنی اینکه کلیک بر یک نمودار، نمودار دیگر را فیلتر کند و یا اینکه مقادیر مربوط به آن دیتاپوینت را روی نمودار دیگر هایلایت کند جزئی از کل را نشان بدهد. اینکه هایلایت در تعاملات بین نمودارها وجود داشته باشد به نوع نمودار و نوع دادهی آن دارد. مثلا نمودار خطی امکان هیالایت شدن ندارد ولی نمودار دایرهای و میلهای دارد.
برای مدیریت تعامل بین نمودارها ابتدا باید روی نموداری که میخواهید تاثیرش را بر نمودارهای دیگر کنترل کنید را انتخاب کنید. همانطور که گفته شد با انتخاب یک نمودار یک تب جدید به نوار ابزار اضافه میشود به نام Format. اولین بخش این تب Edit Interaction است. با زدن این دکمه بالا سمت راست همهی نمودار غیر از نموداری که انتخاب کردهاید، دو دکمه یا سه دکمه(بسته به نوع نمودار و داده) نمایان میشود.
![]() زمانی که این علامت را بزنید، درحقیقت تعیین کردهاید که نمودار انتخاب شده در صورت فیلترینگ این نمودار را فقط هایلایت نشان بدهد. یعنی ظاهر کلی نمودار تغییری نکند ولی مقادیر فیلتر شده پررنگتر از سایر مقادیر نمایش داده شوند.
زمانی که این علامت را بزنید، درحقیقت تعیین کردهاید که نمودار انتخاب شده در صورت فیلترینگ این نمودار را فقط هایلایت نشان بدهد. یعنی ظاهر کلی نمودار تغییری نکند ولی مقادیر فیلتر شده پررنگتر از سایر مقادیر نمایش داده شوند.
![]() این دکمه نمودار را کامل براساس نمودار انتخاب شده فیلتر میکند.
این دکمه نمودار را کامل براساس نمودار انتخاب شده فیلتر میکند.
![]() با زدن این دکمه در حقیقت امکان هر گونه تعاملی را بین دو نمودار لغو میکنید. تعاملی با نمودار انتخاب شده هیچ تاثیری بر نمودار دیگر نخواهد داشت.
با زدن این دکمه در حقیقت امکان هر گونه تعاملی را بین دو نمودار لغو میکنید. تعاملی با نمودار انتخاب شده هیچ تاثیری بر نمودار دیگر نخواهد داشت.
لازم به ذکر است که برای همه نمودارها باید این Interactionها را تنظیم کنید.
قابلیت Drill Down
گاهی اوقات پیش میآید که شما میخواهید در نگاه اول یک نمودار، کلیترین سطح نمودار را نشان دهید تا در صورتی که مخاطب نیاز به جزئیات داشت، بتواند جزئیات را مشاهده کند. در این صورت از قابلیتهای Drill Down میتوانید استفاده کنید.
یکی از ملموسترین مثالها در اینباره مثال نمودارهای سری زمانی است. فرض کنید میخواهید نرخ رشد درآمد یک شرکت را در طی زمان مورد بررسی قرار دهید. در مرحله اول اهمیت دارد که بدانید این نرخ رشد در طی سالها چه میزان بوده است. پس اولین چیزی که مخاطب خواهد دید یک نمودار خطی است که محور افقی آن سالهای مختلف را به ترتیب نشان میدهد. بعد از اینکه نرخ سالانه مشاهده شد ممکن است برای مخاطب شما جالب باشد بداند که آیا نرخ رشد ماهیانه در طی یکسال ممکن است تغییر کند و اگر تغییر کند در چه زمانهایی تغییر میکند. در این حالت به جای آنکه یک نمودار خطی دیگر که محور افقی آن تفکیک ماهیانه هر سال است میتوانید با زدن یک دکمه بر نمودار قبلی نرخ رشد ماهیانه را نیز نمایش دهید. به این حالت Drill Down گفته میشود.
برای آنکه بتوانید از قابلیت Drill Down استفاده کنید، باید یک Hierarchy از دادههای خود داشته باشید. خاصیت Hierarchy این است که یک فیلد مانند تاریخ یا چند فیلد خاصیت کل به جز دارند. تاریخ از سال شروع میشود، به فصل تقسیم میشود، هر فصل سه ماه دارد و هر ماه سی روز دارد. این خاصیت کل به جز تاریخ است. مثال دیگر این است که یک سازمان مدیریت کل دارد، هر مدیر معاونینی دارد، هر معاون زیرمجموعههای مختلفی دارد که هر زیرمجموعه نیز تعداد کارمند دارد. این حالت نیز قابلیت Drill Down دارد. مثلا ابتدا عملکرد کلی مدیر و بخشهای تحت نظر او رصد شود و سپس به ازای هر معاون و زیرمجموعه و در نهایت هر کارمند بتواند عملکرد را ارزیابی کند.
چگونه باید Hierarchy ایجاد کرد؟
آسانترین راه این است که در باکس مربوط به محور افقی فیلدها را از کل به جز بگذارید مثلا سال، ماه و روز را به ترتیب زیر هم بندازید. در اینجا سه فیلد را در یک باکس میاندازید.
مانند حالتی که در تصویر بالا مشاهده میکنید.
راه دیگر این است که یک Hierarchy بسازید. برای ساختن Hierarchy باید سه نقطهی کنار فیلد مورد نظر را انتخاب کنید. گزینههایی باز میشود که دومین آنها Create Hierarchy است.
با انتخاب این گزینه Hierarchy ساخته میشود. سپس برای انداختن باقی سطوح در Hierarchy، دوباره سه نقطه مربوط به آن فیلد را فشار دهید و گزینهی Add to Hierarchy فیلد مورد نظر را به Hierarchy مورد نظر اضافه کنید.
در این صورت یک Hierarchyتشکیل دادهاید که در ستون فیلد بدین صورت قابل مشاهد است. لازم به ذکر است که همهی فیلدهای درون Hierarchy یک کپی از فیلد اصلی هستند و همچنان همین فیلدها خارج از Hierarchy نیز وجود دارد.
در این حالت در حقیقت یک فیلد را درون باکس محور افقی انداختهاید. مانند شکل زیر:
Drill Down بر روی نمودار
در نهایت نموداری که دارای Drill Down است چهار دکمه بالا سمت راست کادر نمودار دارد که هرکدام قابلیتی دارند.
زمانی که این دکمه ![]() را فشار دهید در حقیقت قابلیت دریلداون را فعال کردهاید. پس با زدن بر هریک از دیتاپوینتها روی نمودار به سطح زیرین آن خواهید رفت. مثلا اگر روی سال ۱۳۹۹ کلیک کنید، عدد مورد نظر را به ازای هرماه سال ۹۹ مشاهده خواهید کرد.
را فشار دهید در حقیقت قابلیت دریلداون را فعال کردهاید. پس با زدن بر هریک از دیتاپوینتها روی نمودار به سطح زیرین آن خواهید رفت. مثلا اگر روی سال ۱۳۹۹ کلیک کنید، عدد مورد نظر را به ازای هرماه سال ۹۹ مشاهده خواهید کرد.
پایین محور افقی دیتاپوینتی که روی آن کلیک شده است را نمایش میدهد.
در صورتی که این دکمه![]() را در سطح اول فشار دهید باز هم به سطح دوم یعنی ماههای سال خواهید رفت فقط تفاوت آن در این است که عدد مورد نظر را روی هرماه بصورت تجمیع هر سه سال نشان میدهد.
را در سطح اول فشار دهید باز هم به سطح دوم یعنی ماههای سال خواهید رفت فقط تفاوت آن در این است که عدد مورد نظر را روی هرماه بصورت تجمیع هر سه سال نشان میدهد.
همانطور که میبینید زیر محور افقی نام هیچ سالی بطور مشخص نوشته نشده است. پس مقدار محاسبه شده مجموع هر سه سال را به تفکیک ماه نشان میدهد.
![]() این حالت نیز تمام سطوح را با هم ترکیب میکند و بصورت یک نمودار نشان میدهد.
این حالت نیز تمام سطوح را با هم ترکیب میکند و بصورت یک نمودار نشان میدهد.
یعنی هر دیتاپوینت آن مربوط به هرماه هر سال است و تمام ماههای هرسال روی محور افقی نمایش داده می شود.
![]() زمانی که با هرکدام از روشهای بالا دریل داون کرده باشید، با زدن این دکمه به سطح کلیتر برمیگردید.
زمانی که با هرکدام از روشهای بالا دریل داون کرده باشید، با زدن این دکمه به سطح کلیتر برمیگردید.