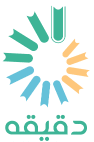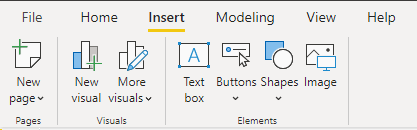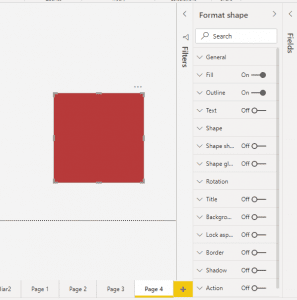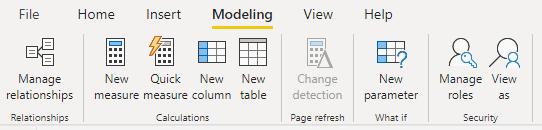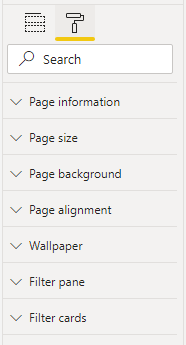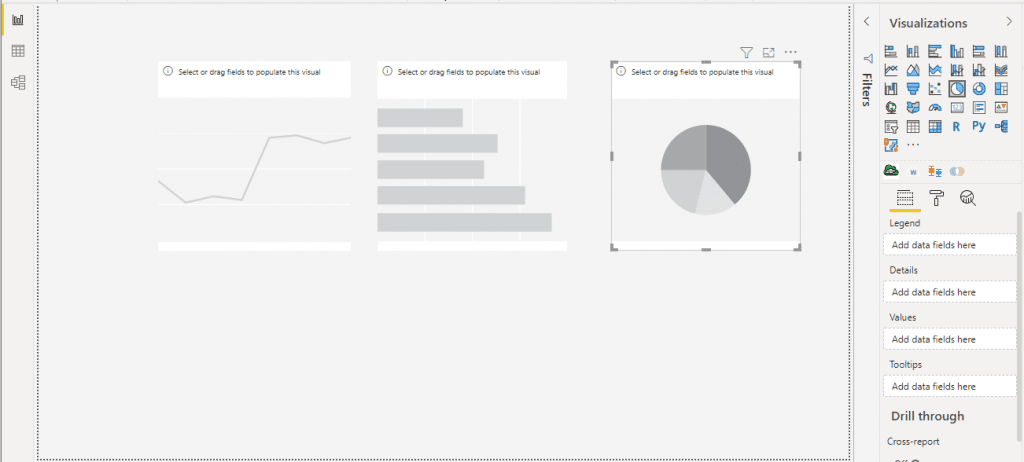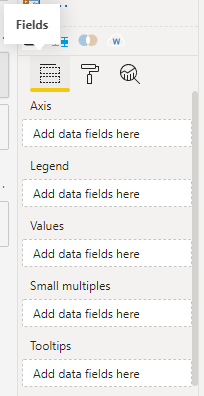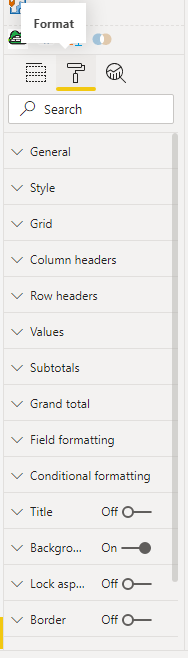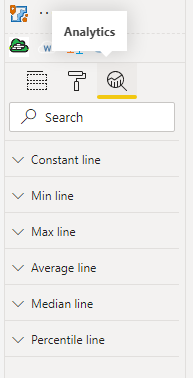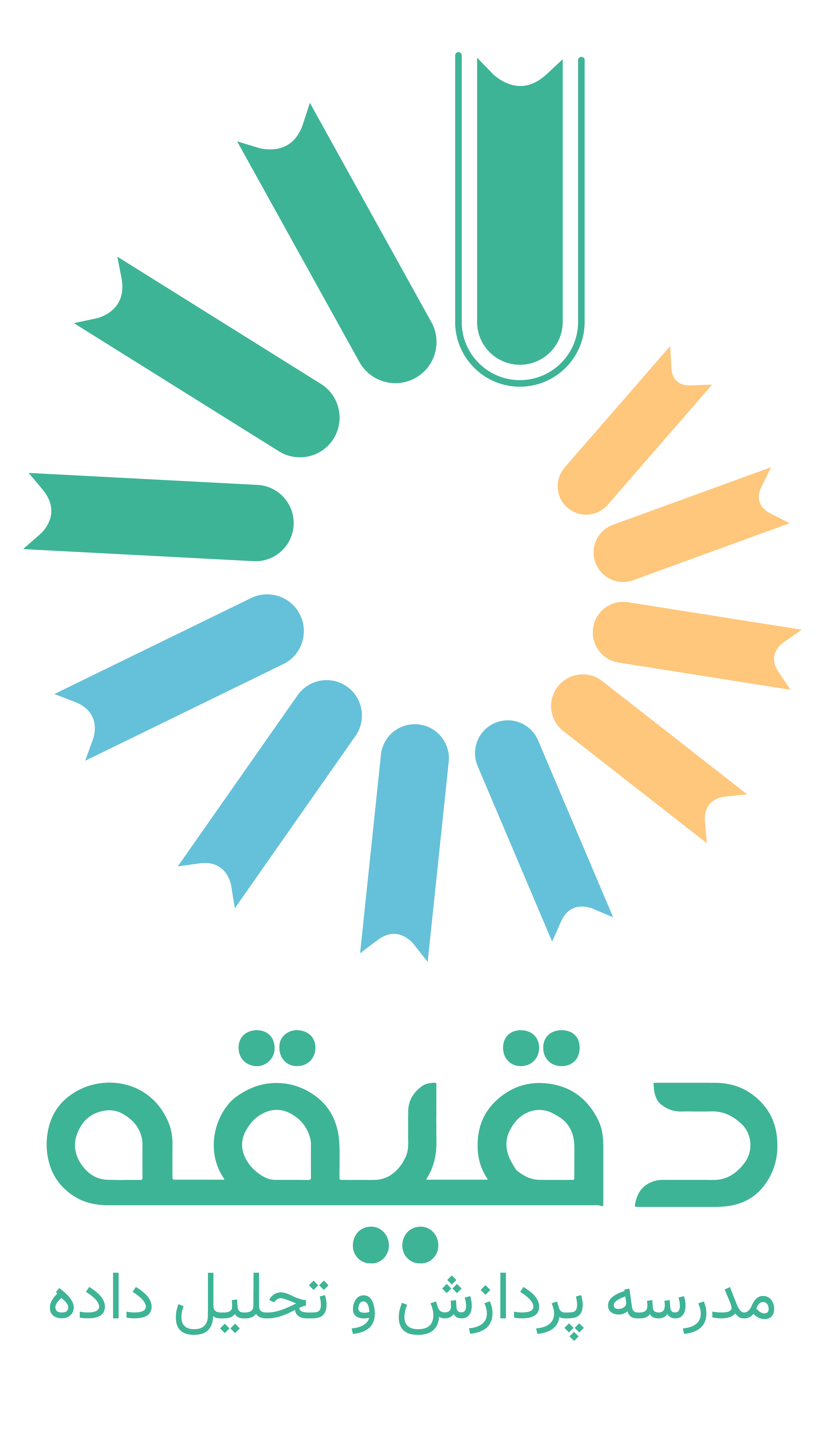فهرست
معرفی تبهای بخش گزارشساز
در بخش Report پاوربیآی دسکتاپ قسمتهای متعددی بطور پیشفرض وجود دارد.
سمت راست صفحه، دو Pane اصلی و یک Pane غیراصلی وجود دارد. pane اول Fields نام دارد که در آن نام جداول موجود و نام نوع تمام فیلدهای جداول وجود دارد. در صورتی که Measure و یا Column جدیدی ساخته شود به این قسمت اضافه میشود و شما برای مصورسازی باید فیلدهای موردنظرتان را از این بخش انتخاب کنید.
در کنار Fields Pane، Visualization Pane وجود دارد که در بخش بالایی آن نوع ویژوالها را انتخاب و در بخش پایین آن فیلدهای موردنیاز برای ویژوالیزیشن را میتوانید وارد کنید.
Pane سوم که قابل حذف کردن است Filter نام دارد. در صورتی که بخواهید فیلترینگی روی نمودار یا داشبورد انجام دهید میتوانید از این Pane استفاده کنید.
بالای صفحه نوار ابزار وجود دارد که در حالت عادی دارای تبهای Home Insert Modeling View Help است. اگر ویژوالی را انتخاب را کنید، دو تب موقت Format و Data/Drill به آن اضافه میشود. اگر ویژوال Table باشد تب جدیدی به نام Table Tool اضافه میشود و اگر Measure و یا Column اضافه یا انتخاب کنید تبهایی به نام Measure Tool و Column Tool اضافه میشود.
تب Home دستورات رایج مانند اتصال به منبع داده، ایجاد یک نمودار جدید، ایجاد محاسبات جدید و انتشار گزارش از این تب قابل دسترس است.
تب Insert مربوط به هرچیزی است که لازم است به گزارش اضافه شود، هم خود نمودارها و هم اشکال، TextBox، تصاویر و غیر را از این تب میتوان وارد صفحه کرد و هم اینکه یک صفحهی جدید به داشبورد اضافه کرد. قسمت پایین صفحه صفحات داشبورد را نشان میدهد. علامت + کنار نام صفحات یک صفحهی جدید به داشبورد اضافه میکند.
زمانی که شما شکل خاصی را به صفحه اضافه میکنید Visualization Pane تبدیل به Format Shape میشود و شما تغییراتی را که لازم است روی شکل موردنظر خود انجام میدهید.
تب Modeling برای مدیریت روابط بین جداول و همچنین ایجاد محاسبات مختلف استفاده میشود که در بخش دیتامدلینگ به آن پرداخته شده است.
در تب View اینکه داشبورد چگونه نمایش داده شود را تعیین میکنید. مثلا یک Theme برای آن در نظر میگیرید، صفحهی ریپورت چگونه نمایش داده شود، برای نمایش داشبورد در موبایل چه Layout استفاده شود، هنگام کار کردن روی داشبورد آیا Gridline روی صفحه باشد یا خیر و در نهایت تمام انواع Paneهایی که میتوانید اضافه کنید و از آن استفاده کنید.
Filter Pane که بطور پیشفرض روی صفحه وجود دارد و در صورتی که بخواهید میتوانید آن را از روی صفحه بردارید. این Pane برای فیلتر کردن فیلدهای یک نمودار کاربرد دارد و اینکه آیا فیلتر اعمال شده از سطح نمودار فراتر برود یا خیر.
Bookmark Pane: برای ذخیره کردن یک حالتی از نمایش که تعریف شده است مورد استفاده قرار میگیرد. به عنوان مثال شما کل صفحه را برای تاریخ خاص ذخیره میکنید، اگر بعدا تغییراتی روی فیلتر زمانی و یا دیگر فیلدها انجام داده باشید اگر بخواهید به حالت اولیه برگردید کافیست که بوکمارک مورد نظر خود را انتخاب کنید.
Selection Pane: برای ظاهر بودن یا نبودن یک نمودار خاص در صفحه به کار میرود. مثلا شما یک نمودار ساختهاید که فقط برای خود شما کاربرد دارد و نمیخواهید در انتشار نهایی نمایان باشد با استفاده از این Pane میتوانید انتخاب کنید چه نمودارهایی روی صفحه ظاهر باشد.
Sync Slicer نیز این امکان را به شما میدهد تا بتوانید اسلایسری که در صفحه وجود دارد را برای صفحات دیگر نیز استفاده کنید چه آن اسلایسر در بقیهی صفحات نمایش داده چه نشود هر تغییر در این اسلایسر سایر صفحات انتخاب شده را تحت تاثیر قرار میدهد.
در بخش Scale to fit همانطور که گفته شد میتوانید نحوه نمایش صفحه را میتوانید انتخاب کنید.
تنظیمات صفحه
اگر بخواهید اندازه و رنگ صفحهی ریپورت را تغییر دهید باید روی صفحه جایی که هیچ نموداری نیست، کلیک کنید.
در ستون Visualization در قسمت Format میتوانید هرچیزی را برای آن صفحه تغییر دهید.
در تب View در بخش Scale to fit نحوه نمایش صفحه را میتوانید انتخاب کنید.
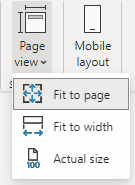
وقتی که Fit to page را انتخاب میکنید، صفحهی شما هر اندازه باشد تمام صفحهی داشبورد در صفحهی نمایش بطور کامل مشاهده خواهد شد.
Fit to width فقط عرض صفحهی داشبورد را متناسب با صفحه نمایش شما نشان خواهد داد و طول صفحه اگر بیشتر از صفحه نمایش شما باید باید اسکرول کنید تا به پایین صفحه برسید.
Actual Size نیز اندازهی واقعی طول و عرض صفحه را نشان میدهد که در صورتی که بیشتر از طول و عرض صفحه نمایش شما باشد هم برای طول و هم برای عرض باید اسکرول کنید تا تمام داشبورد را بتوانید ببینید.
در حالت عادی صفحهی ریپورت پاوربیآی مستطیل و Fit to page است، شما میتوانید طول و عرض صفحه را زیاد کنید و با گذاشتن Scale روی Fit to Width میتوانید صفحهای مانند سایت درست کنید.
کشیدن نمودار
برای شروع مصورسازی کافیست که یکی از نمودارهای موجود در Visualization را انتخاب کنید. در این صورت یک کادر در صفحهی ریپورت ایجاد میشود.
زمانی که یک نمودار را انتخاب میکنید در ستون Visualization، باکسهایی متناسب با نموداری که انتخاب کردهاید پدیدار میشود که باید فیلدهای موردنظرتان از هر جدول را درون این باکسها Drag & Drop کنید. به همین سادگی نمودار موردنیاز شما شکل میگیرد. با انداختن فیلدهای موردنظر در باکسهای مربوط به هر ویژوال که در سمت راست تصویر مشاهد میکنید، میتوانید نمودار موردنظرتان را رسم کنید.
ویرایش نمودار
برای آنکه بتوانید تغییرات ظاهری که میخواهید بر روی نمودار انجام دهید باید از دکمه Format استفاده کنید.
در این بخش میتوانید رنگ نمودار، بکگراند، سایز نمودار و فونتها و هر المنت دیگری که در نمودار وجود دارد را تغییر دهید و آن را به صورتی دربیاورید که مناسب است.
در تب کناری Format، تب Analytics وجود دارد که از طریق آن میتوانید تحلیلهای بیشتری که لازم دارید را به نمودار اضافه کنید.