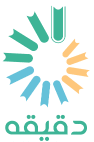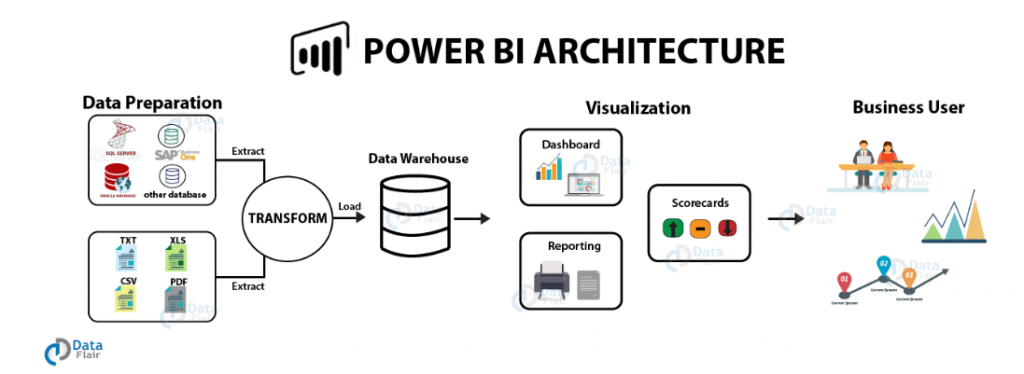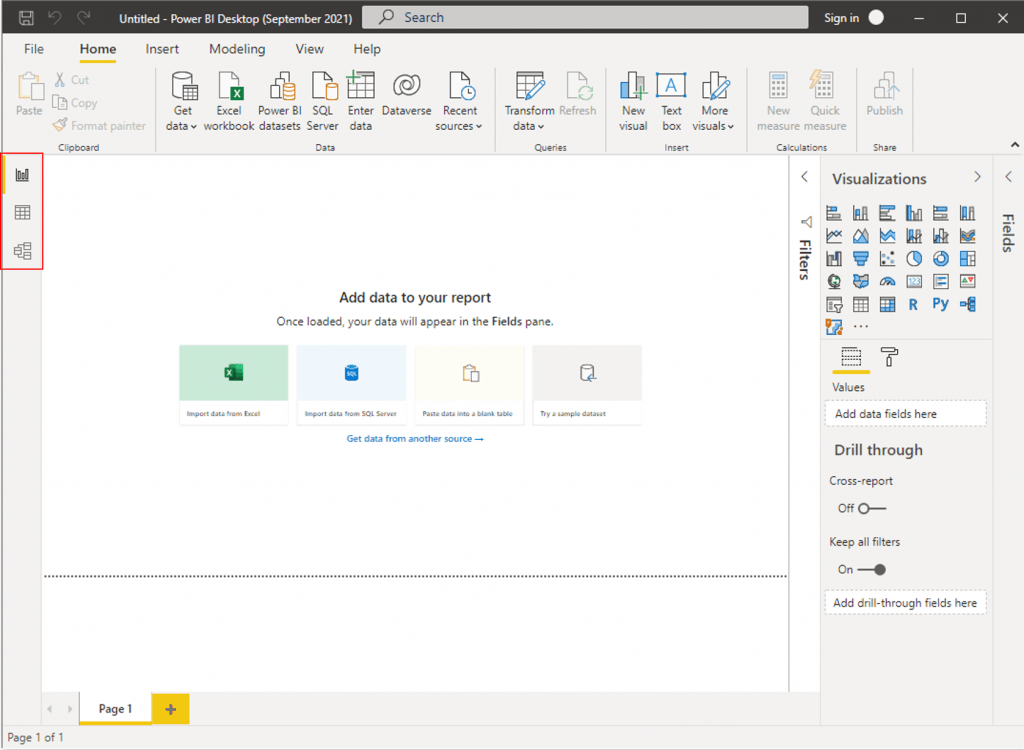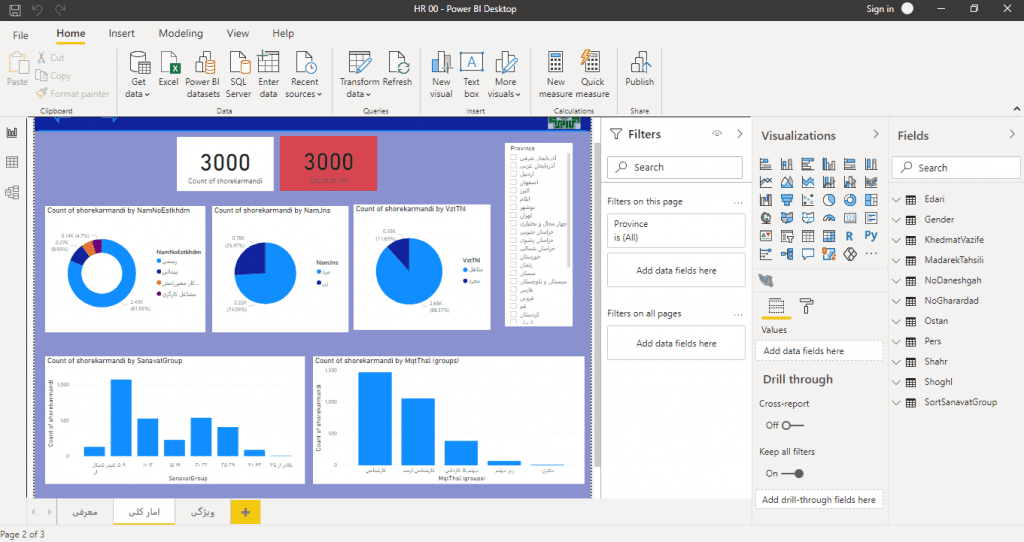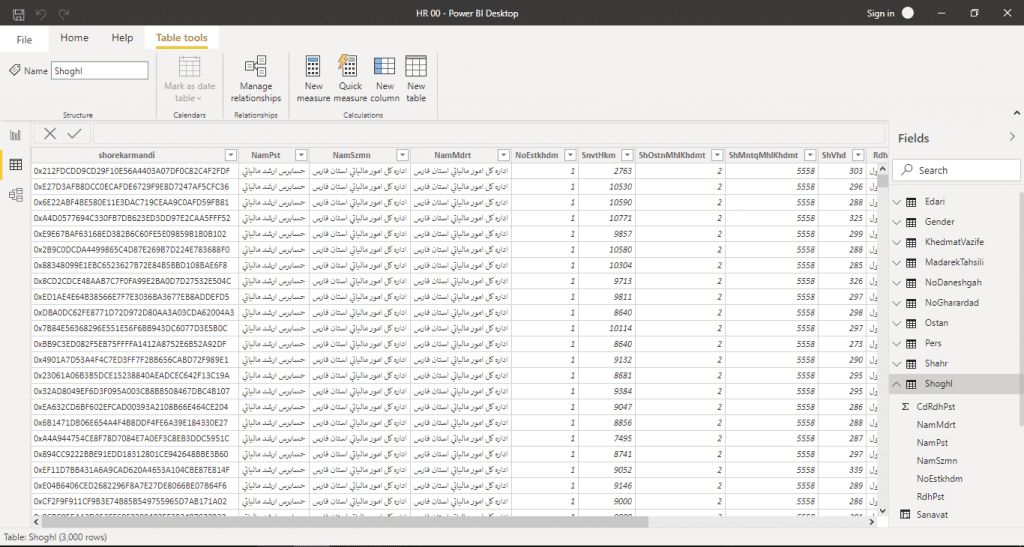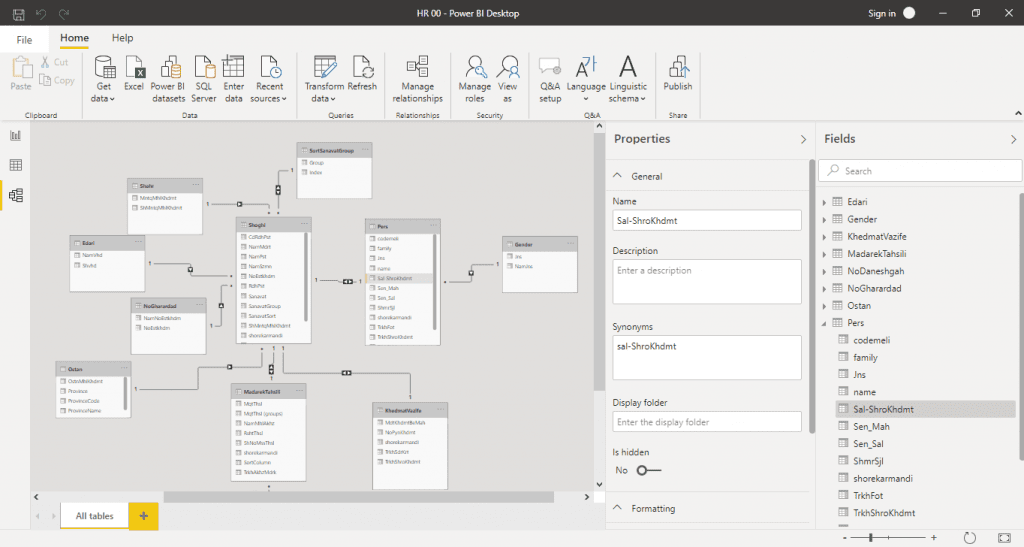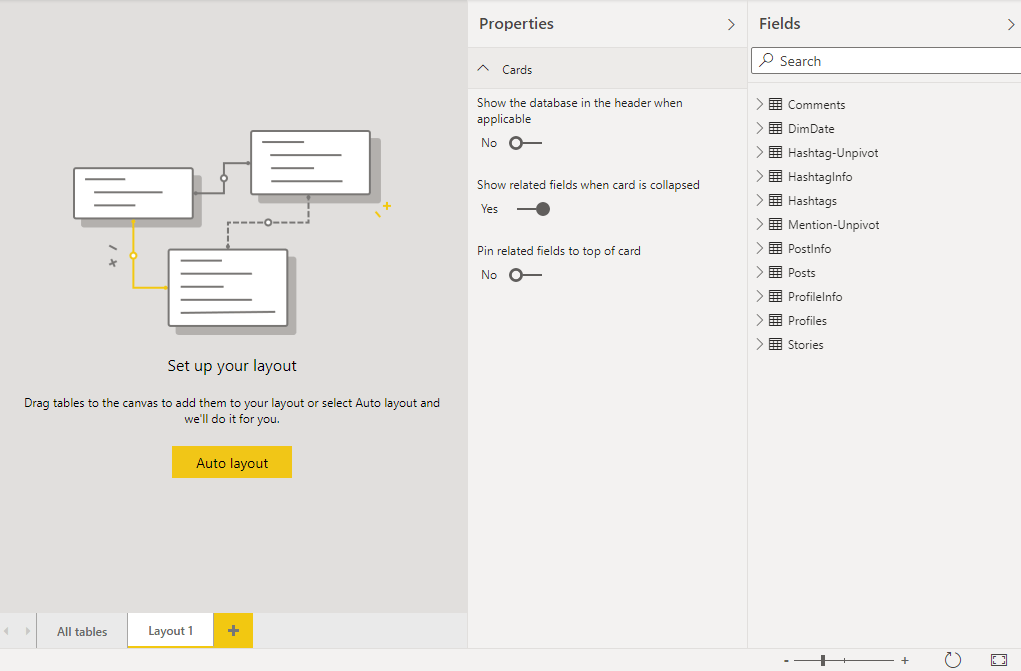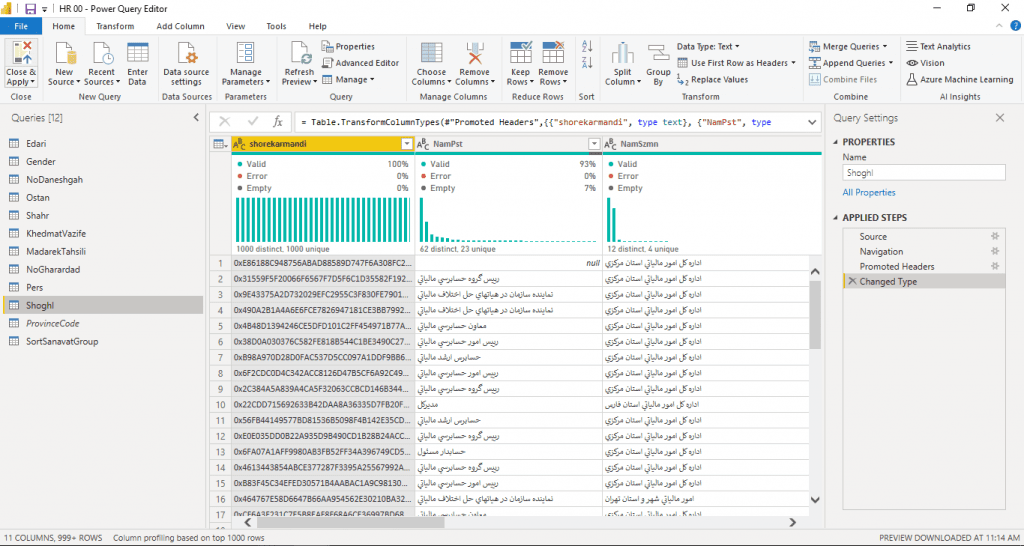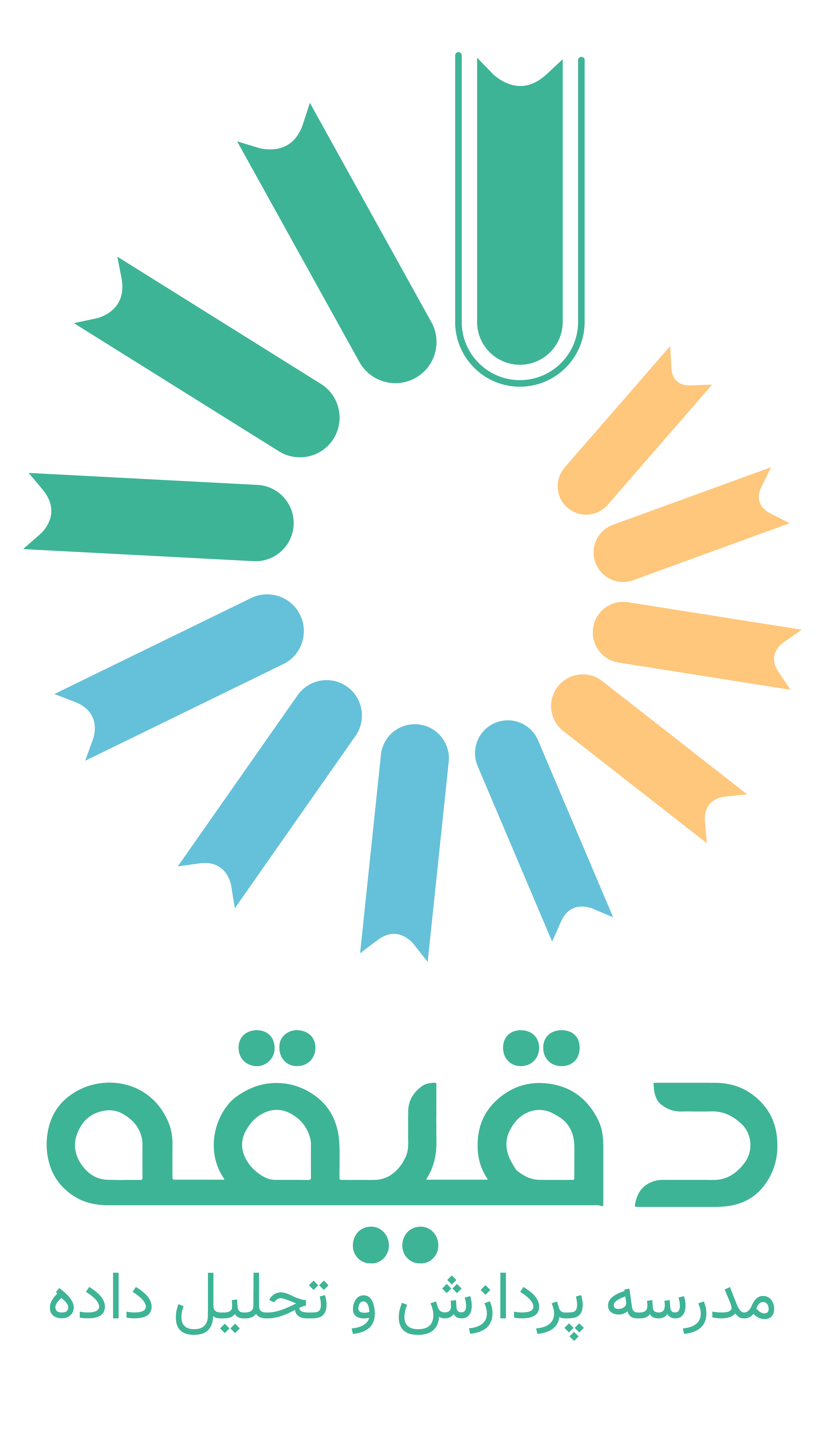پاوربیآی یک ابزار کامل هوش تجاری است و لذا همه مراحل فرآیند توسعه هوش تجاری را تحت پوشش قرار میدهد. هوش تجاری شامل مراحل زیر است:
- جمعآوری داده
- پاکسازی و آمادهسازی داده
- تحلیل داده
- مصورسازی
- انتشار داشبورد
مراحل آمادهسازی، مدلسازی و تحلیل، مصورسازی از طریق Power BI Desktop و انتشار داشبورد از طریق Power BI Report Server انجام میشود. در این دوره مرحله انتشار را پوشش نخواهیم داد و صرفا با چهار مرحلهی اول هوش تجاری که با Power BI Desktop صورت میگیرد آشنا خواهیم شد. در پاوربیآی دسکتاپ بخشهای مختلفی برای انجام هر مرحله پیشبینی شده است. در این مبحث به معرفی بخشهای مختلف پاوربیآی میپردازیم تا مسیری که عموما در پاوربیآی برای طراحی و پیادهسازی داشبورد طی میشود را بشناسیم.
پاوربیآی از سه بخش کلی تشکیل شده است.
- Power Query
- Power Pivot
- Data View
- Model View
- Report View
بخش اول (Power Query) برای آمادهسازی و پاکسازی داده درنظر گرفته شده که در یک پنجره جداگانه اجرا میشود. بخش دوم (Power Pivot) برای مدلسازی و ارتباط بین دادههاست که از دو زیر بخش Data View و Model View تشکیل شده و بخش سوم (Report View) برای طراحی داشبورد اختصاص یافته است. بخش دوم و سوم به صورت Tab در صفحه اصلی قابل دسترس هستند.
پنجرهی Power BI Desktop
وقتی پاوربیآی دسکتاپ را باز کنید صفحه اصلی باز میشود و با تصویر زیر مواجه میشوید. در این صفحه مراحل ایجاد نمودار و طراحی داشبورد انجام میشود و همچنین دسترسی به سایر بخشها از این صفحه آغاز میگردد.
سه آیکون موجود در کادر قرمز برای دسترسی به بخشهای شامل Data View، Data Model و Report View به کار میرود. تب اول به نام Report همین صفحهای ورودی برنامه است. دکمهی دوم به نام Data و دکمهی سوم به نام Model هستند. برای دسترسی به هر بخش کافیست تا بر آیکون مورد نظر خود کلیک کنید. در ادامه به معرفی هرکدام از این بخشها میپردازیم.
Report View
در این بخش مصورسازی و چیدمان داشبورد انجام میشود. در این بخش یک صفحه برای نمایش ویژوالها وجود دارد و بطور پیشفرض دو نوار اصلی سمت راست صفحه وجود دارد. نوار اول Fields است که در آن نام جداول و نام ستونها و نوع دادهی آنها نمایش داده میشود. نوار دوم به نام Visualization است که برای درج نمودار و مصورسازی دادهها است.
نوار پایین صفحه امکان اضافه کردن صفحات جدید و جابجایی بین صفحات موجود را میدهد. از نوار ابزار بالای صفحه نیز برای تنظیمات و اضافه کردن منابع و اجزای مختلف دیگر میتوان استفاده کرد.
Data View
در بخش Data View جدوالی که خوانده شده با تمام سطرها و ستونها نمایش داده میشود.
در این بخش میتوانید تمام دادههایی که در جدولهای مختلف وجود دارد را ببینید و بررسی کنید. با زدن دکمه ![]() درکنار نام هر ستون میتوانید فیلترینگ و مرتبسازیهایی را که لازم دارید انجام دهید.
درکنار نام هر ستون میتوانید فیلترینگ و مرتبسازیهایی را که لازم دارید انجام دهید.
جداول و فیلدهای مربوط به هرکدام از آنها را نیز میتوانید در ستون Fields مشاهده و انتخاب کنید.
Data Model
در بخش Data Model نیز روابط جدوال با یکدیگر تنظیم و نمایش داده میشود.
در قسمت پایین صفحه، باز هم امکان اضافه کردن صفحه وجود دارد. این صفحات مربوط به زیرمجموعهی روابطی است که در صفحهی All Tables وجود دارد. مثلا اگر صفحهی جدیدی را باز کنید با چنین چیزی مواجه میشوید.
با Drag&Drop جدولهایی که میخواهید، میتوانید روابط هر جدول را بطور جداگانه تشکیل دهید. چنین کاری زمانی کاربرد دارد که تعداد جدولها زیاد و روابط بین آنها پیچیده است.
در قسمت Proprties هم میتوانید تغییراتی را بروی جدول و فیلدهای آنها انجام دهید مانند تغییر نام و یا تغییر مرتبسازی و غیره.
توضیحات بیشتر راجع به دو بخش Data Model و Report را در فصلهای آینده بیشتر پرداخته خواهد شد.
پنجرهی Power Query Editor
برای باز کردن پنجرهی پاور کوئری که برای آمادهسازی داده است، باید از صفحهی Report View و از طریق تب Home در نوار ابزار بالای صفحه اقدام کنید.
Home -> Queries -> Transform Data
زمانی که دکمهی Tranform Data را بزنید یک پنجرهی جدید باز میشود:
در پنجرهی جدیدی که با نام Power Query Editor باز میشود، غیر از نوار ابزار بالا که دستورات مختلف را از طریق آن میتوان اجرا کرد، یک نوار عمودی سمت راست صفحه به نام Query Setting وجود دارد که در آن هرکاری که انجام میدهید بعنوان یک Step ذخیره میشود.
سمت چپ صفحه نیز نوار عمودی به نام Queries وجود دارد که لیست جداولی که از منابع مختلف خواندهاید در آنجا آورده شده است.
پاور کوئری از جمله قابلیتهای بسیار خوب پاوربیآی است زیرا جمعآوری داده از منابع دادهای مختلف، تغییر، تبدیل و پالایش دادهها و سپس بارگذاری آن بر روی بخش ویزوالیزیشن پاوربیآی بر عهدهی بخش پاورکوئری است.
تمامی این بخشها در فصول بعدی به تفصیل معرفی خواهند شد.